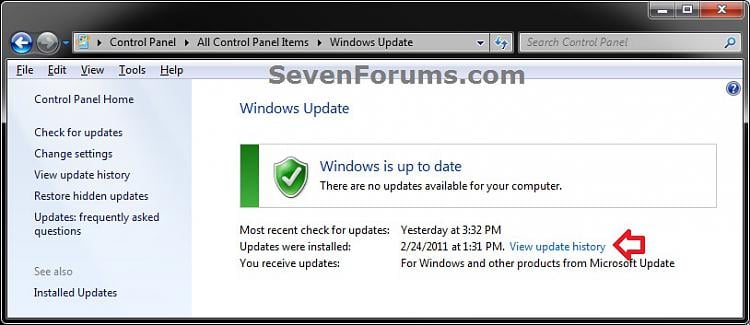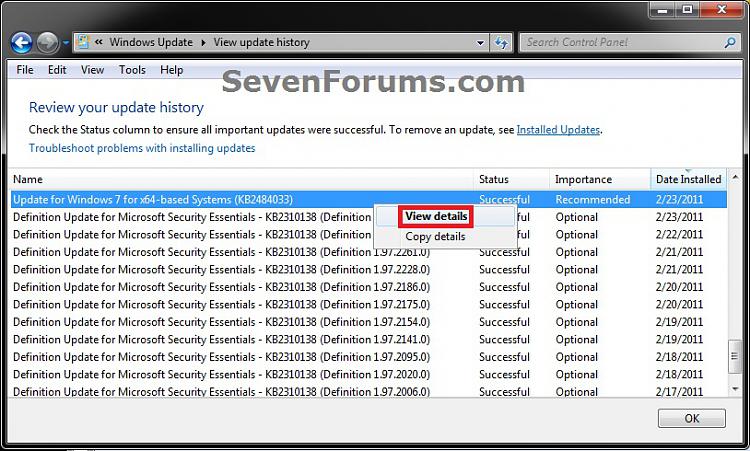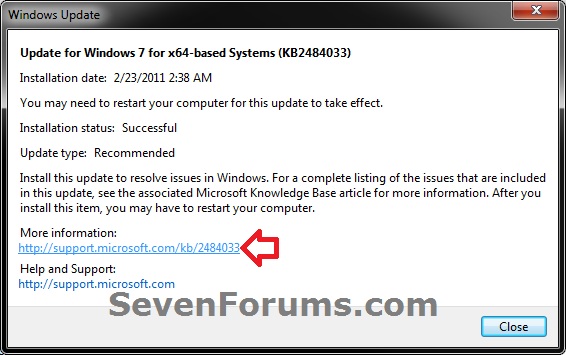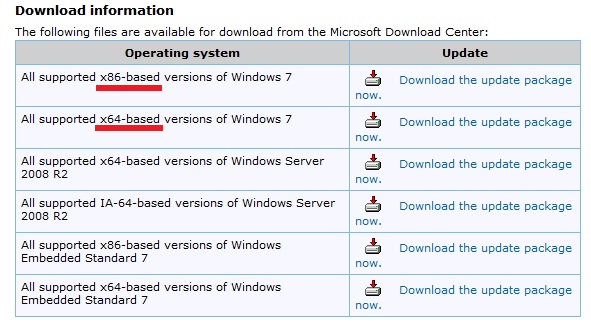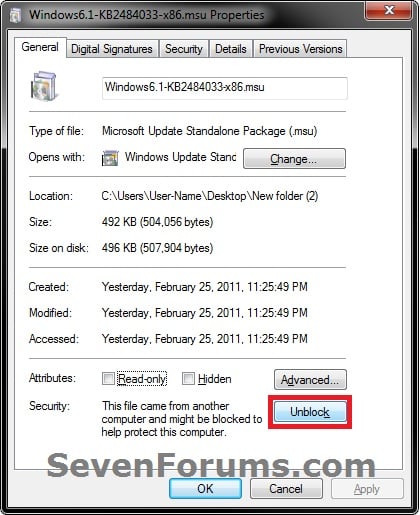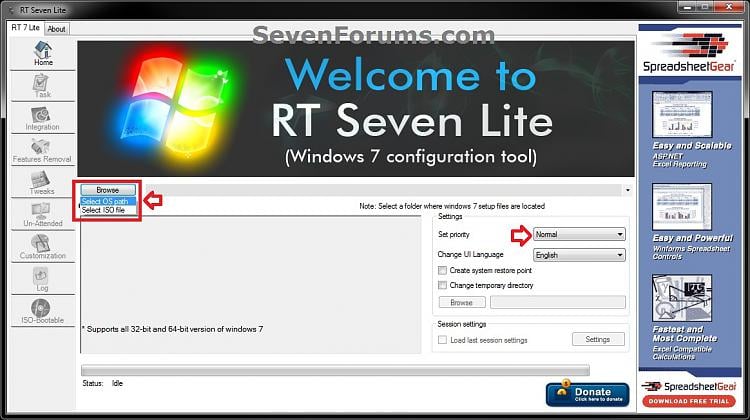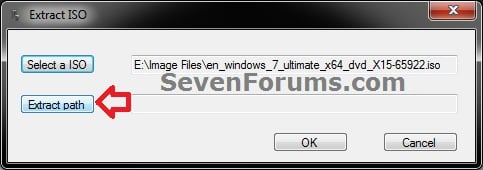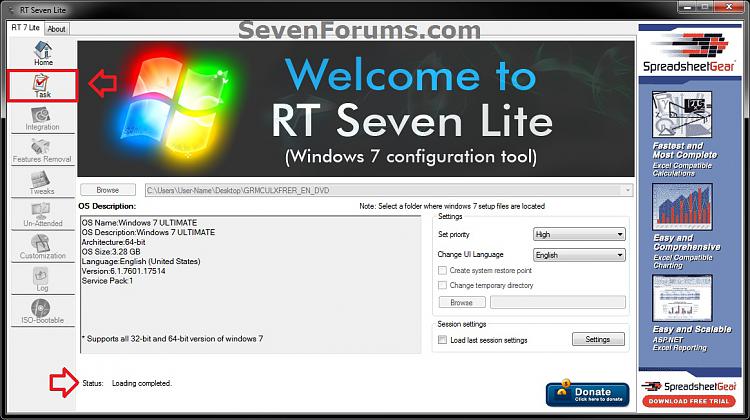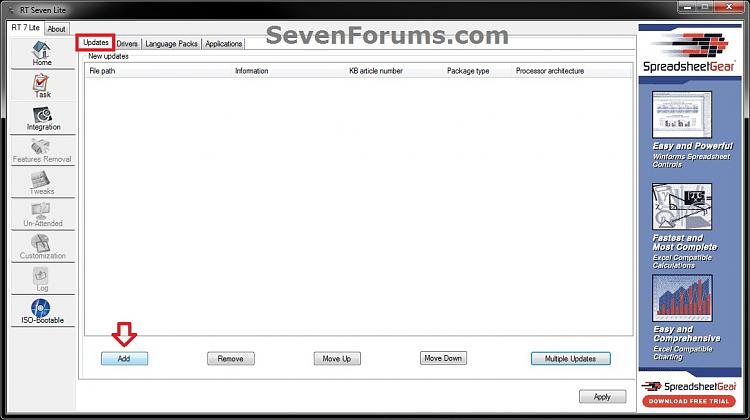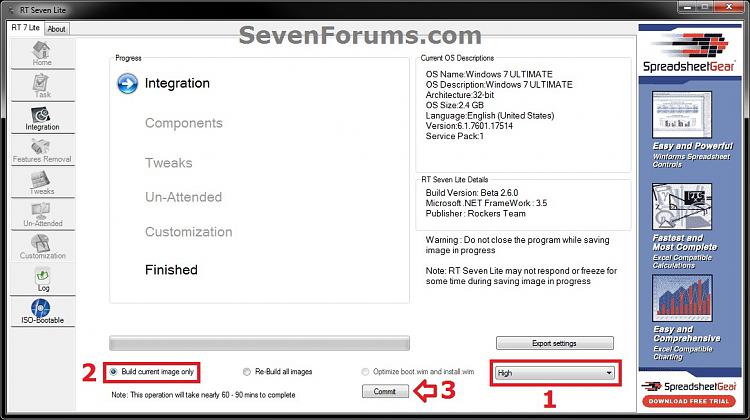by Vak-White 2102
Mayo 20
 Tutorial para bloquear la instalación de programas en windows dejando solo usuarios estandár y ocultando las cuentas administrativas.
Tutorial para bloquear la instalación de programas en windows dejando solo usuarios estandár y ocultando las cuentas administrativas.
1.- Crear y tener una cuenta administrativa con contraseña. Esto para evitar que alguien sin privilegios acceda a ella.
2.- Crear la cuenta o cuentas de usuarios estándar (generalmente es una sola cuenta), y acceder a la cuenta creada.
by Vak-White 2102
Mayo 20
 Tutorial para bloquear la instalación de programas en windows dejando solo usuarios estandár y ocultando las cuentas administrativas.
Tutorial para bloquear la instalación de programas en windows dejando solo usuarios estandár y ocultando las cuentas administrativas.1.- Crear y tener una cuenta administrativa con contraseña. Esto para evitar que alguien sin privilegios acceda a ella.
2.- Crear la cuenta o cuentas de usuarios estándar (generalmente es una sola cuenta), y acceder a la cuenta creada.
3.- Una vez en la cuenta estandar, ejecutar: regedit con Windows+R
En regedit, se hace lo siguiente:
Buscar la ruta: Equipo\HKEY_LOCAL_MACHINE\SOFTWARE\Microsoft\Windows NT\CurrentVersion\Winlogon
Sobre Winlogon, hacer click derecho, Nuevo>Clave.
Ponerle como nombre SpecialAccounts
Sobre SpecialAccounts hacer click derecho, Nuevo>Clave.
Ponerle como nombre UserList
En el costado donde esta en blanco, hacer click derecho Nuevo>Valor de DWORD (32bits)-.
Escribir el nombre de la cuenta administrativa creada anteriormente.
Ahora hacer doble click sobre el nuevo valor DWORD creado y poner 0 -. (por lo general, siempre por defecto es 0=activado y 1=desactivado)
Listo.
COMO DESBLOQUEAR
Para reactivar la cuenta de administrador y poder instalar los programas de nuevo, es necesario cambiar el valor del registro que pusimos 0 a 1.
Como la cuenta Administrativa esta oculta, hay que hacer esto para desocultarla:
1.- Desde una cuenta estandar, ejecutar: CMD con Windows+R.
2.- En CMD, poner los siguientes comandos:
RunAs /user:XXXX cmd (donde XXXX, es la cuenta adminstrativa)Escriba la contraseña para XXXXX:(poner el pass)
3.- Esto hace que se abra una nueva ventana cmd como administrador .- Una vez en esta nueva ventana poner regedit.exe -.
4.- En regedit buscar el valor DWORD que pusimos en 0 y cambiarlo por 1.
Listo.